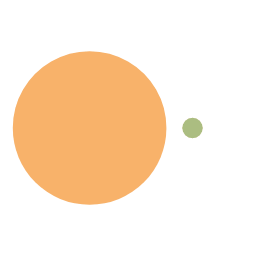It has been 985 days since the last update, the content of the article may be outdated.
站长使用docker命令时已不需要加sudo,具体请查看docker基础用法
安装MySQL docker镜像
- 访问MySQL镜像库地址
- 在宿主服务器输入
docker pull mysql:latest或者docker pull mysql:8.0.28

- 使用
docker images查看是否安装成功
- 运行容器bash
1
2# mysql为自定义容器名字
docker run -p 3306:3306 --name mysql -e MYSQL_ROOT_PASSWORD=12345678 -itd mysql:8.0.28 - 通过
docker ps命令查看是否安装成功
docker exec -it mysql bash进入mysql容器- 登录mysql
mysql -u root -p - 创建远程访问用户sql
1
2
3
4
5
6-- 创建用户
CREATE USER 'jezer'@'%' IDENTIFIED WITH mysql_native_password BY '12345678';
-- 赋予所有权限
GRANT ALL PRIVILEGES ON *.* TO 'jezer'@'%';
-- 刷新权限
FLUSH PRIVILEGES - 先按
Ctrl+p,再按Ctrl+q挂起容器 - 去本地
Navicat绑定mysql
安装Tomcat docker镜像
- 访问Tomcat镜像库地址
- 在宿主服务器输入
docker pull tomcat:9.0.53(建议和本地Tomcat版本号一致,不然会有很多问题) - 使用
docker images查看是否安装成功 - 运行容器bash
1
2
3
4# tomcat为自定义容器名字
# -v $PWD/test:/usr/local/tomcat/webapps/test:将主机中当前目录下的 test 挂载到容器的 /test。也可以不加,后面有办法导入war包
# webapps文件夹下为运行的网站war包
docker run -p 8888:8080 -v $PWD/test:/usr/local/tomcat/webapps/test --name tomcat -itd tomcat:9.0.53 - 通过
docker ps命令查看是否安装成功 docker exec -it tomcat /bin/bash进入tomcat容器- 先按
Ctrl+p,再按Ctrl+q可以挂起容器,也可以通过输入exit退出(目的在于交互) - 在宿主服务器复制war包到Tomcat的webapps目录下bash
1
docker cp /home/qrcode.war tomcat:/usr/local/tomcat/webapps
- 重启tomcat容器
docker restart tomcat,访问url即可
安装Nginx docker镜像
- 访问Nginx镜像库地址
- 在宿主服务器输入
docker pull nginx:latest - 使用
docker images查看是否安装成功 - 运行容器bash
1
2# nginx为自定义容器名字
docker run -p 80:80 -p 443:443 --name nginx -itd nginx:latest - 通过
docker ps命令查看是否安装成功 docker exec -it nginx /bin/bash进入nginx容器- 在自己云服务器管理平台下载SSL证书(nginx版本),并上传到云服务器
- 进入’nginx’容器,在
/etc/nginx下创建cert文件夹 - 输入
exit退出容器,将下载的SSL证书放到nginx容器中bash1
2
3# 记得将7388929_www.jezer05.cn.key 7388929_www.jezer05.cn.pem换成自己SSL所在位置
docker cp 7388929_www.jezer05.cn.key nginx:/etc/nginx/cert
docker cp 7388929_www.jezer05.cn.pem nginx:/etc/nginx/cert - 在本地创建nginx.conf文件,并编辑内容plaintext
1
2
3
4
5
6
7
8
9
10
11
12
13
14
15
16
17
18
19
20
21
22
23
24
25
26
27
28
29
30
31
32
33
34
35
36
37
38
39
40
41
42
43
44
45
46
47
48
49
50
51
52
53
54
55
56
57
58
59
60
61
62
63
64
65
66
67
68
69
70
71user nginx;
worker_processes auto;
error_log /var/log/nginx/error.log notice;
pid /var/run/nginx.pid;
events {
worker_connections 1024;
}
http {
include /etc/nginx/mime.types;
default_type application/octet-stream;
log_format main '$remote_addr - $remote_user [$time_local] "$request" '
'$status $body_bytes_sent "$http_referer" '
'"$http_user_agent" "$http_x_forwarded_for"';
access_log /var/log/nginx/access.log main;
sendfile on;
#tcp_nopush on;
keepalive_timeout 65;
#gzip on;
upstream tomcat {
# 这里是反向代理到云服务器的Tomcat容器
# 这里要换成云服务器的内网IP,不可使用127.0.0.1等
# 8888改自己Tomcat开放的端口号
server xx.xx.xx.xx:8888;
}
include /etc/nginx/conf.d/*.conf;
server {
listen 80;
server_name jezer05.cn www.jezer05.cn; #需要将jezer05.cn www.jezer05.cn替换成证书绑定的域名。
rewrite ^(.*)$ https://$host$1; #将所有HTTP请求通过rewrite指令重定向到HTTPS。
}
#以下属性中,以ssl开头的属性表示与证书配置有关。
server {
listen 443 ssl;
#配置HTTPS的默认访问端口为443。
#如果未在此处配置HTTPS的默认访问端口,可能会造成Nginx无法启动。
#如果您使用Nginx 1.15.0及以上版本,请使用listen 443 ssl代替listen 443和ssl on。
server_name jezer05.cn www.jezer05.cn; #需要将jezer05.cn www.jezer05.cn替换成证书绑定的域名。
#root html;
#index index.html index.htm;
ssl_certificate cert/7388929_www.jezer05.cn.pem; #需要将7388929_www.jezer05.cn.pem替换成已上传的证书文件的名称。
ssl_certificate_key cert/7388929_www.jezer05.cn.key; #需要将7388929_www.jezer05.cn.key替换成已上传的证书私钥文件的名称。
ssl_session_timeout 5m;
ssl_ciphers ECDHE-RSA-AES128-GCM-SHA256:ECDHE:ECDH:AES:HIGH:!NULL:!aNULL:!MD5:!ADH:!RC4;
#表示使用的加密套件的类型。
ssl_protocols TLSv1.1 TLSv1.2 TLSv1.3; #表示使用的TLS协议的类型。
ssl_prefer_server_ciphers on;
location / {
#proxy_set_header HOST $host;
#proxy_set_header X-Forwarded-Proto $scheme;
#proxy_set_header X-Real-IP $remote_addr;
#proxy_set_header X-Forwarded-For $proxy_add_x_forwarded_for;
proxy_pass http://tomcat;
}
}
} - 将
nginx.conf复制到nginx容器中bash1
docker cp nginx.conf nginx:/etc/nginx
- 重启nginx容器
docker restart nginx,访问url即可
文章作者: Jezer
版权声明: 本博客所有文章除特别声明外,均采用 CC BY-NC-SA 4.0 许可协议。转载请注明来自 Jezer's Blogs!
评论
Nickname
Email
Website
0/500
0 comments
No comment
Powered by Twikoo
v1.6.42
公告
欢迎来到属于知识的元宇宙!!!
2025-05-02 FRI
- undefined *C
💧 undefined
03:07:07
127.0.0.1
Unknownlocation;pleasetry~~-
AM